Khi cần cài đặt phần mềm, cài đặt máy in, sửa chữa phần mềm hoặc khắc phục sự cố máy tính,… không phải lúc nào cũng có thể gọi kỹ thuật viên tới. Hoặc đơn giản bạn có nhu cầu trao đổi, học hỏi cách sử dụng máy tính, cách sử dụng các phần mềm ứng dụng, trao đổi dữ liệu,… với sự phát triển của mạng Internet, đặc biệt là thiết bị USB 3G và phần mềm TeamViewer, chúng ta có thể giải quyết được tất cả những nhu cầu này một cách dễ dàng.
Dưới đây là hướng dẫn cài đặt và sử dụng TeamViewer cho người mới bắt đầu cần sự hỗ trợ từ xa.
1. Trước tiên tải TeamViewer:
– Truy cập vào trang: http://www.teamviewer.com
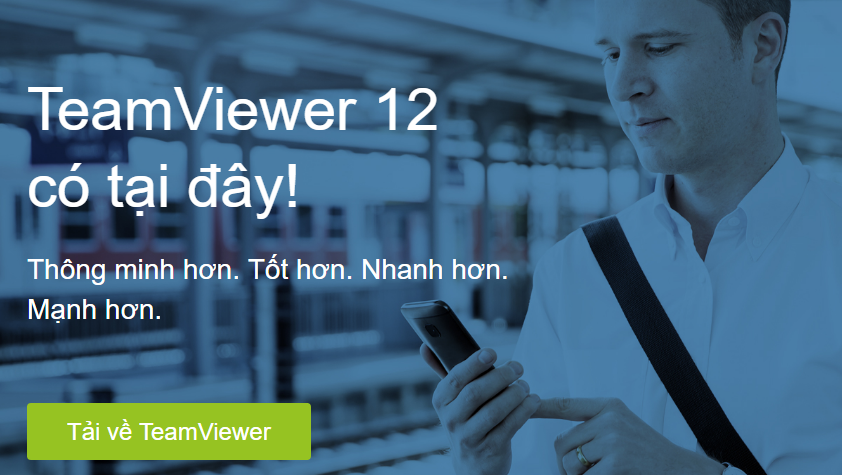
“Cần tham gia phiên hỗ trợ từ xa hoặc cuộc họp trực tuyến? Nhấp vào bên dưới để bắt đầu ngay. Không cần cài đặt! Chỉ cần tải về và nhấp đúp để chạy”.
– Bấm vào nút 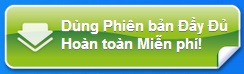 để tải về TeamViewer
để tải về TeamViewer
(Hoặc có thể tải về TeamViewer theo link: http://download.teamviewer.com/download/TeamViewer_Setup_vi.exe)
– Nếu máy bạn có cài IDM, chương trình IDM sẽ xuất hiện và tải TeamViewer (Nhấp chuột vào nút Start Download)
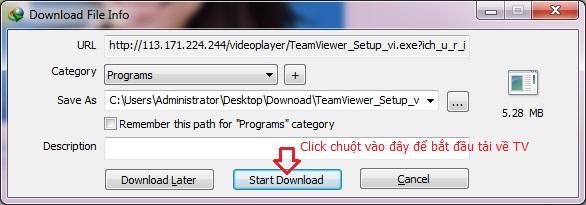
– Nếu máy bạn không cài IDM, trình duyệt sẽ tải về TeamViewer (minh họa sử dụng trình duyệt Chrome)
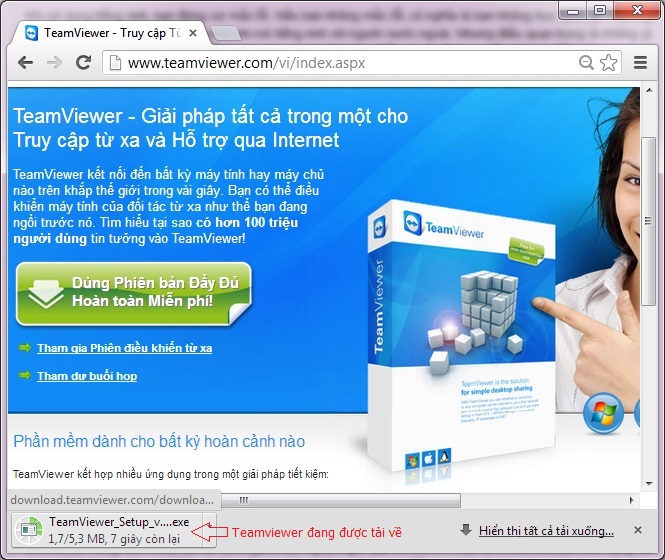
2. Cài đặt TeamViewer từ file vừa download về.
– Nếu bạn dùng IDM, nhấp vào nút Open khi IDM đã tải xong file cài đặt TeamViewer
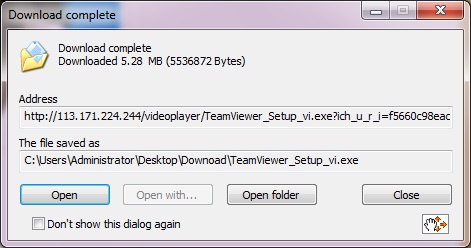
– Nếu máy bạn không cài IDM, bạn dùng Chrome để tải về TeamViewer thì nhấp vào nút như hình minh họa
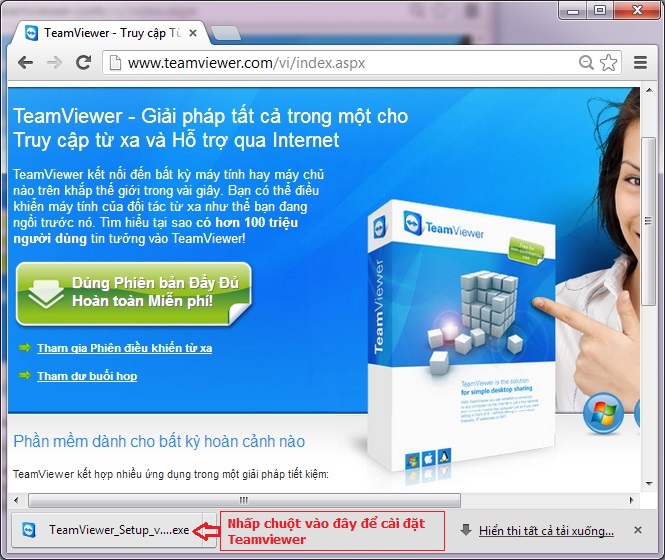
– Nếu có thông báo bảo mật, bạn chọn Run như hình bên dưới
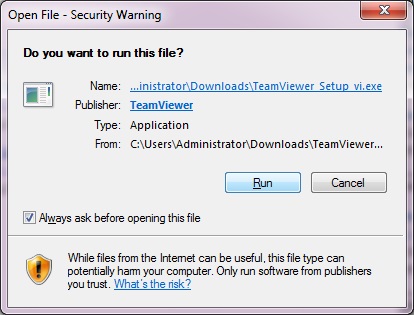
* Khi cài đặt TeamViewer, bạn hãy chọn các thông số như sau:
- Install (cài đặt);
- personal / non-commercial use (Sử dụng Teamviewer với mục đích cá nhân, sẽ được dùng miễn phí);
- sau đó nhấn Accept – finish
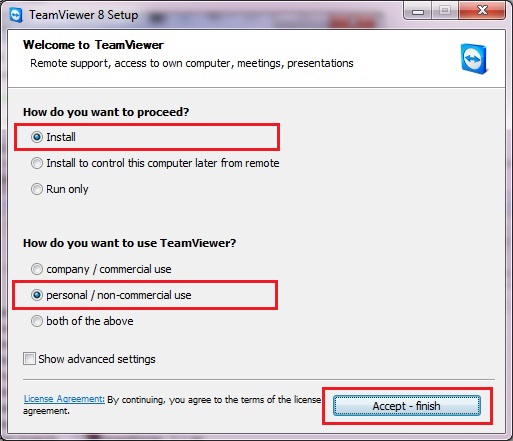
– TeamViewer sẽ tiến hành cài đặt trong giây lát
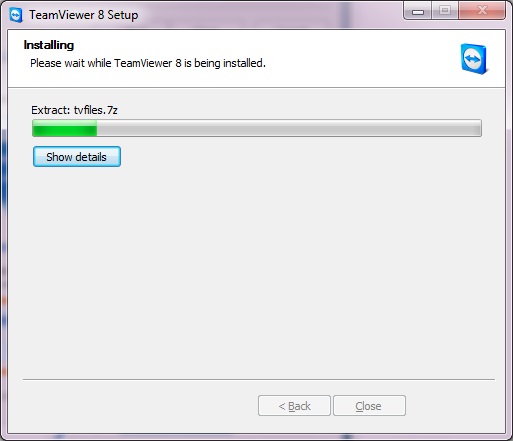
3. Sử dụng TeamViewer:
– Nhấp đúp chuột vào biểu tượng TeamViewer 8 trên màn hình desktop
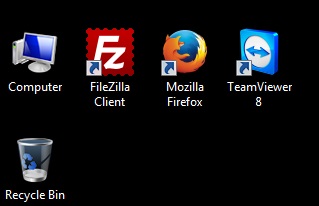
– Cửa sổ TeamViewer mở ra. Quan sát góc trái bên dưới, nếu chỉ thấy chấm tròn màu đỏ là mạng không thông hoặc mất kết nối Internet:
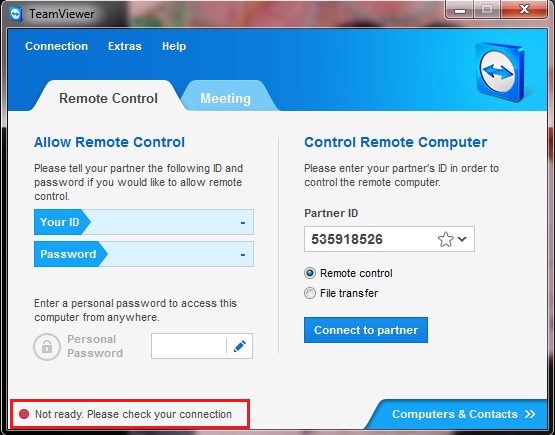
– Thấy chấm tròn màu vàng là chương trình đang được kích hoạt và kết nối với trang chủ của TeamViewer
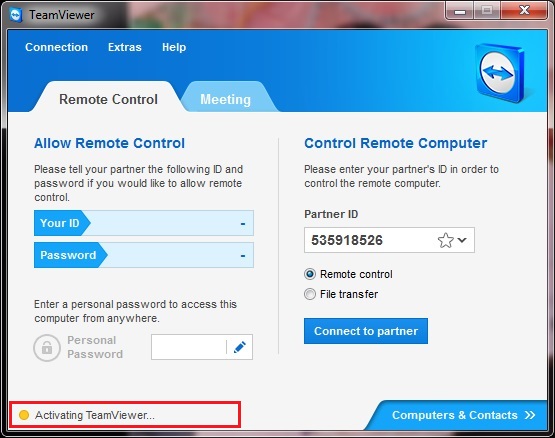
- Your ID: số này do TeamViewer cấp gồm 9 chữ số và không thay đổi;
- Password: mặc định gồm 4 chữ số, nó sẽ thay đổi cho mỗi lần khởi động TeamViewer.
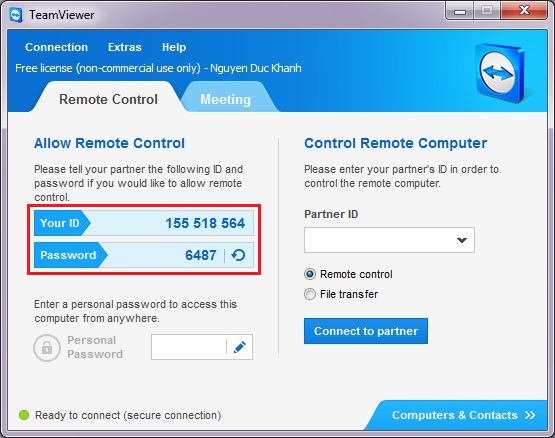


![[Tổ Toán] Phân công dạy thay tuần 06, 2022-2023](https://thpt-ngogiatu-daklak.edu.vn/wp-content/uploads/2016/05/toan.jpg)
![[Tin học] Phân công dạy thay tuần 04, 2022-2023](https://thpt-ngogiatu-daklak.edu.vn/wp-content/uploads/2014/07/education-7-238x178.jpg)